KitaTekno.com – Cara Membuat Watermark di Word. Membuat watermark pada dokumen akan membuat dokumen terlihat sangat eksklusif, original, dan sulit di fotokopi sembarangan. Buat watermark sangat mudah, bisa menggunakan kata, gambar, atau logo sesuai dengan keinginan.

Watermark adalah sebuah tanda di kertas yang tampak samar-samar. Biasanya digunakan untukmelindungi dokumen agar tidak bisa disalin atau difotokopi secara sembarangan. Watermark juga bisa membuat dokumenmu tampak lebih keren.
Tanda gambar atau tulisan watermark tampak samar dan menyatu di belakang tulisan dokumen tersebut sehingga sulit untuk dihilangkan.
Cara Membuat Watermark Di Word
Beberapa lembaga atau organisasi menggunakan logonya untuk watermark. Dokumen anda yang menggunakan gambar atau logo akan tampak lebih keren, berwarna, dan mencirikan lembaga atau organisasi anda secara jelas.
Buat watermark anda dengan beragam pilihan, tulisan, gambar, atau pun logo. Cara membuat watermark di word sangat mudah dan cepat.
Cara Membuat Watermark Tulisan dengan Cepat
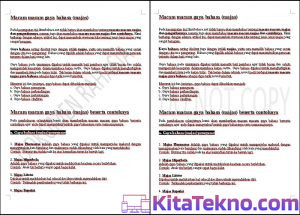
Watermark berupa tulisan sering sekali digunakan, contohnya berupa tulisan “rahasia”, “dokumen pribadi”, “dokumen negara”, “milik nama anda”, “do not copy”, dan lain sebagainya.
Anda bisa membuat watermark tulisan dengan cepat atau juga sesuai keinginan anda dengan cara di bawah ini:
- Buka dokumen word anda
- Pilih Design pada toolbar
- Klik Watermark yang biasanya berada di sebelah kanan

Fitur watermark pada word - Pilih salah satu watermark dengan tulisan dan gaya yang anda inginkan

Template pilihan watermark - Selamat, watermark anda telah terpasang pada dokumen
Cara Membuat Watermark dengan Tulisan Custom
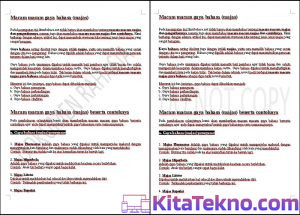
Watermark berupa tulisan yang telah ada di template word mungkin tampak membosankan. Selain template watermark yang sudah ada di word, anda bisa membuat tulisan watermark dengan kata atau kalimat yang anda custom sendiri sesuai selera anda.
Cara membuat watermark dengan tulisan custom di word adalah sebagai berikut:
- Buka dokumen word anda
- Pilih Design pada toolbar
- Klik Watermark yang biasanya berada di sebelah kanan

Fitur watermark pada word - Pilih Custom Watermark sehingga muncul kotak custom watermark seperti di bawah ini

Custom watermark 
Kotak custom watermark - Pilih Text watermark kemudian masukkan kata atau kalimat yang anda inginkan di bagian text

Custom watermark text - Atur jenis font sesuai keinginan
- Atur juga size atau ukuran, pilihan auto akan membentuk ukuran tulisan secara otomatis yang dinilai proposional menurut word. Jikalau anda menginginkan ukuran yang berbeda anda bisa mengaturnya sendiri sesuai pilihan
- Pilih warna yang diinginkan di bagian Color. Centang semitransparent jikalau anda menginginkan tulisan agak transparan. Biasanya orang-orang menggunakan semitransparent agar watermark tidak menghalangi tulisan pada dokumen.
- Pilih layout sesuai keinginan yaitu diagonal untuk miring atau horizontal berarti lurus pada kertas dokumen anda
- Anda bisa klik Apply untuk melihat terlebih dahulu watermark yang anda custom sebelum benar-benar memutuskan sehingga bisa mengeditnya secara langsung jikalau tidak sesuai.
- Klik Ok jika watermark sudah sesuai keinginan anda
- Selamat, watermark anda telah terpasang pada dokumen
Cara Membuat Watermark Gambar atau Logo
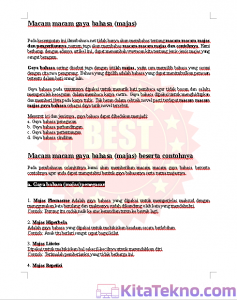
Selain membuat watermark berupa tulisan atau kata, anda juga bisa membuat watermark berupa gambar atau logo dari lembaga, yayasan, atau organisasi anda.
Cara ini akan membuat dokumen anda lebih keren dan menampakkan ciri khas dari lembaga, yayasan, atau organisasi anda.
Cara membuat watermark gambar atau logo di word sangat mudah, ikutilah langkah-langkah berikut ini:
- Siapkan gambar/logo yang ingin anda jadikan watermark
- Buka dokumen word anda
- Pilih Design pada toolbar dan klik Watermark yang biasanya berada di sebelah kanan

Fitur watermark pada word - Pilih Custom Watermark sehingga muncul kotak custom watermark seperti di bawah ini
- Pilih Picture watermark

Picture watermark - Klik Select picture kemudian pilihlah gambar/logo yang telah anda siapkan untuk watermark
- Atur scale yaitu ukuran gambar/logo. Pilihan auto akan membentuk ukuran gambar/logo secara otomatis yang dinilai proposional menurut word. Jikalau anda menginginkan ukuran yang berbeda anda bisa mengaturnya sendiri sesuai pilihan.
- Jika anda mencentang Washout maka gambar/logo akan berwarna lebih pucat, hal ini agar gambar/logo tidak terlalu mencolok sehingga menutupi tulisan pada dokumen anda
- Anda bisa klik Apply untuk melihat terlebih dahulu watermark yang anda custom sebelum benar-benar memutuskan sehingga bisa mengeditnya secara langsung jikalau tidak sesuai.
- Klik Ok jika watermark sudah sesuai keinginan anda
- Selamat, watermark anda telah terpasang pada dokumen
Nah, itulah cara membuat watermark di word baik yang menggunakan tulisan, gambar, atau pun logo. Buatlah dokumen anda menjadi lebih aman dan menarik menggunakan watermark.





