Cara Menghilangkan Background di Photoshop-Photoshop bisa menghilangkan background fotomu dengan mudah dan hasilnya rapi. Ikuti Langkah-langkahnya seperti di bawah ini agar mudah.
Photoshop merupakan salah satu aplikasi edit gambar dan foto yang sudah sangat terkenal. Aplikasi ini banyak digunakan oleh para profesional dalam bidang desain.
Walaupun begitu, untuk anda para pemula aplikasi ini tetap bisa digunakan untuk tool sederhana yang memudahkan kita dalam mengedit. Contohnya untuk menghilangkan background foto.
Menghilangkan background foto biasa digunakan saat anda ingin membuat foto formal atau membuat foto dengan background lain. Anda juga bisa menyimpannya dalam bentuk png yang memungkinkan anda untuk mengedit foto tersebut ke gambar-gambar lain.
Dewasa ini, aplikasi untuk menghilangkan background secara otomatis memang sudah banyak. Akan tetapi, aplikasi instan seperti itu membuat gambar atau foto kita menjadi berukuran kecil. Ukuran kecil ini jika dibesarkan akan membuatnya menjadi buram.
Cara Menghilangkan Background di Photoshop
Untuk mengatasinya, anda bisa menggunakan photoshop agar foto tanpa background anda tetap pada ukuran aslinya. Ikutilah langkah-langkah berikut ini:
Menggunakan Quick Actions
- Pastikan anda sudah memiliki gambar yang ingin dihapus backgroundnya
- Buka gambar anda di photoshop
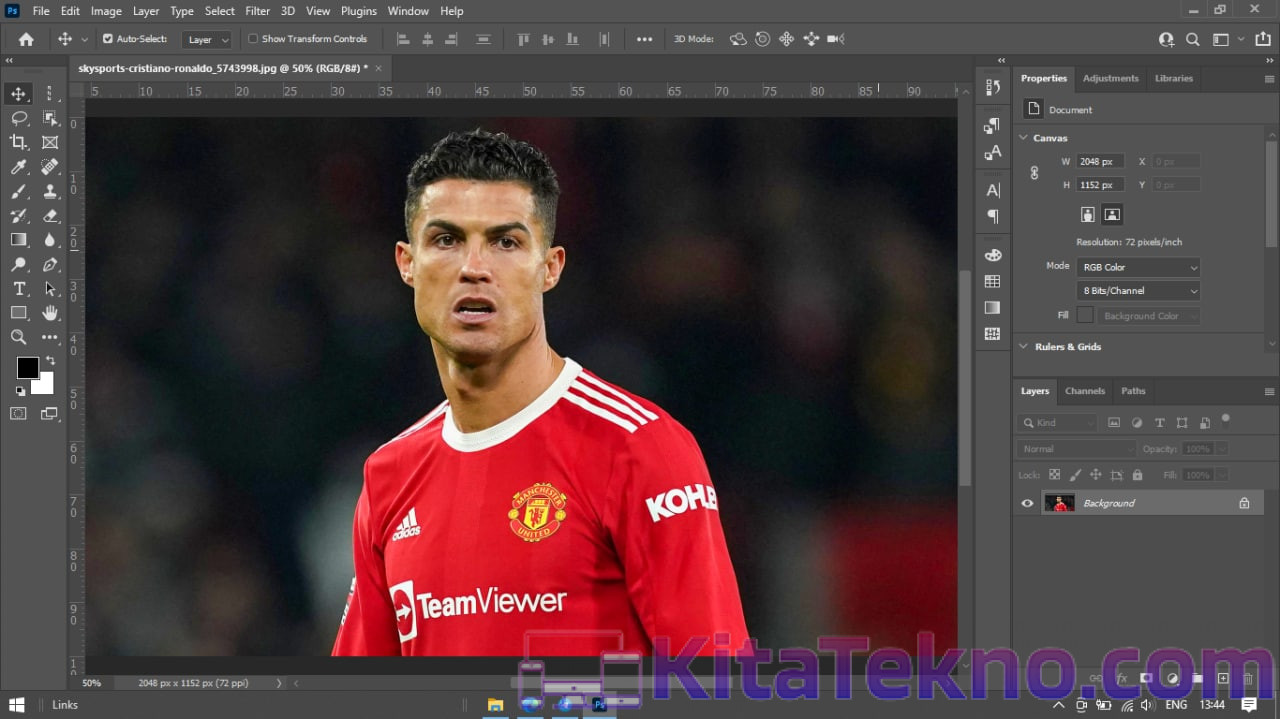
- Klik 2 kali pada gambar gembok yang ada pada layer di samping kanan gambar hingga menghilang

- Pindah ke properties yang ada diatas layer yang tadi kamu hapus gemboknya
- Klik remove background pada menu quick actions

- Background anda sudah otomatis menghilang

- Untuk menyimpannya, klik save as

- Pilihlah dimana anda ingin menyimpan filenya

- Gunakan format png untuk file tanpa background
- Pilih Large File Size dengan Fastest Saving saat terdapat pilihan pada kotak baru

- Klik ok dan gambar tanpa background anda telah tersimpan
Menggunakan Pen Tool
- Buka foto yang ingin anda edit.
- Klik kanan pada layer background dan pilih duplikat layer
- Klik ikon mata di samping layer original untuk membuat foto di layer tersebut menjadi tidak terlihat
- Klik Pen Tool yang berada di toolbox sebelah kiri. Anda bisa memilih pen tool yang seperti magnet untuk memudahkan anda dalam membuat garis batas
- Kemudian buat batasan antara objek dengan latar belakang dengan Pen Tool.
- Jika sudah selesai, klik kanan dan pilih Make Selection
- Klik menu Select di bagian atas, lalu pilih Inverse sehingga garis seleksi yang awalnya berada pada objek kini menjadi kebalikannya
- Klik tombol Delete pada keyboard sehingga background terhapus
Nah, anda kini telah menghilangkan background pada gambar atau foto anda menggunakan photoshop. Anda akan melihat bahwa ukuran gambar atau foto anda tidak akan mengecil dan tetap sama seperti saat memiliki background.
Anda bisa mengeditnya lebih lanjut di photoshop untuk menambahkan background baru sesuai keinginan anda. Beberapa orang menambahkan background dengan 1 warna polos dan yang lainnya menambahkan background bergambar atau bahkan tempat wisata.
Pada gambar yang memiliki background cukup kompleks mungkin anda akan sedikit kesulitan menghapus backgroundnya agar rapi. Untuk itu, anda bisa menggabungkan 2 cara di atas.
Gunakan quick actions terlebih dahulu, kemudian rapikan detail-detail yang tidak terbawa menggunakan pen tool. Sehingga anda akan mendapatkan gambar tanpa background yang rapi walaupun memiliki background kompleks yang sulit dihilangkan.
Selamat mencoba 🙂





