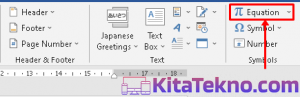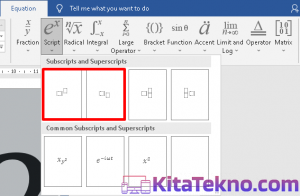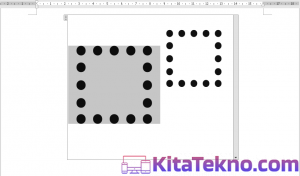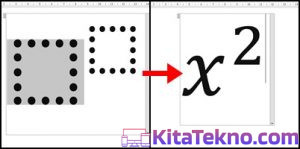KitaTekno.COM – Cara membuat pangkat di word sangatlah mudah, baik pangkat atas maupun pangkat bawah. Cara ini akan membantu anda ketika mengetik tulisan yang memerlukan pangkat.
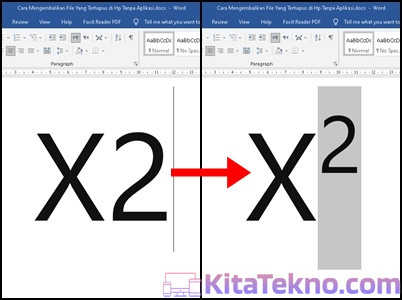
Pangkat terdiri dari 2 jenis yaitu pangkat atas atau disebut superscript dan pangkat bawah yang disebut subscript.
Membuat kedua jenis pangkat ini di word bisa sangat mudah karena fiturnya sudah ada sehingga akan otomatis membuatnya tanpa perlu anda mengatur besar kecil fontnya.
Anda mungkin membuat laporan, soal, tugas, atau pun dokumen lainnya yang memerlukan pangkat. Seperti menulis kubik, meter persegi, dan lain sebagainya.
Cara Membuat Pangkat di Word
1. Submenu Superscript dan Subscript
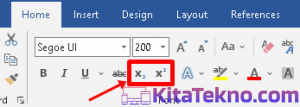
Submenu superscript adalah fitur untuk membuat pangkat atas di word. Submenu ini bisa anda temukan di bagian font menu home. Lakukan langkah-langkah berikut ini untuk membuat pangkat di microsoft word.
- Masuk ke dokumen anda di word
- Klik submenu superscript dan tulislah pangkat yang diinginkan
- Jika tulisan sudah ada, blok tulisan yang ingin dijadikan pangkat lalu klik submenu superscript
- Selesai
Adapun untuk membuat pangkat bawah atau subscript caranya mirip. Karena Microsoft word juga menyediakan submenu subscript yang bisa anda temukan di sebelah submenu superscript. Lakukan langkah-langkah berikut ini untuk membuat pangkat bawah di word.
- Masuk ke dokumen anda di word
- Klik submenu subscript dan tulislah pangkat yang diinginkan
- Jika tulisan sudah ada, blok tulisan yang ingin dijadikan pangkat lalu klik submenu subscript
- Selesai
2. Submenu Equation
Submenu equation adalah fitur khusus untuk membantu anda memasukkan persamaan matematika atau yang sejenisnya. Fitur ini sangat memudahkan agar membuat persamaan matematika mudah diketik dan hasilnya rapi.
Ikuti langkah-langkah di bawah ini untuk membuat pangkat di word dengan submenu equation:
- Masuk ke dokumen word anda
- Pergi ke menu Insert>Equation

- Pilih Script kemudian pilihlah yang sesuai yaitu yang memiliki pangkat atas atau pangkat bawah

- Klik tempat untuk mengetikkan huruf atau angkat dan isilah sesuai kebutuhan


- Selesai
3. Tombol Kombinasi
Cara terakhir untuk membuat pangkat di word adalah dengan menggunakan tombol kombinasi dari keyboard anda. Anda bisa menghafal tombol khusus ini untuk mempercepat dalam membuat pangkat, baik pangkat atas maupun pangkat bawah.
Jika anda sudah mengetahui submenu pangkat yang sudah disediakan oleh word, cara ini tetap menjadi andalan karena lebih cepat. Hanya saja, anda perlu hafal jika ingin melakukannya dengan cepat. Tapi jangan khawatir karena kode khusus ini tidaklah panjang.
Ikutilah langkah-langkah di bawah ini untuk membuat pangkat atas di word dengan tombol kombinasi:
- Masuk ke dokumen word anda
- Tekan Ctrl + Shift + (+) atau bisa juga Alt + H + 6
- Masukkan angka atau huruf yang dipangkatkan
- Selesai
Adapun untuk membuat pangkat bawah, memiliki kombinasi yang berbeda dari pangkat atas. Ikutilah langkah-langkah di bawah ini untuk membuat pangkat bawah di word:
- Masuk ke dokumen word anda
- Tekan Ctrl + =
- Masukkan angka atau huruf yang dipangkatkan
- Selesai
Nah, itulah 3 cara membuat pangkat di word. Anda tidak perlu pusing lagi mencari pangkat atau pun berulang kali searching pangkat dan meng-copy-nya. Anda dapat menggunakan cara manapun yang anda sukai.
Kesimpulan
Pangkat terdiri dari 2 jenis yaitu pangkat atas (superscript) dan pangkat bawah (subscript). Cara membuat kedua jenis pangkat tersebut ada 3 cara yaitu
- Menggunakan submenu superscript atau pun subscript yang sudah ada di menu home Microsoft word
- Menggunakan equation yang ada di menu insert
- Menggunakan tombol kombinasi Ctrl + Shift + (+) untuk pangkat atas dan Ctrl + = untuk pangkat bawah
Sekian untuk pembahasan kali ini. Jika anda merasa artikel ini bermanfaat, anda dapat membagikan informasi ini kepada keluarga, kerabat, serta teman-teman agar dapat merasakan juga manfaatnya.