Kita Tekno – Cara Google Spreadsheet tidak Bisa di edit oleh orang lain menjadi opsi menarik dan perlu diterapkan ketika dokumen atau file kamu penting dan tidak ingin di ubah oleh orang lain.
Google Spreadsheet adalah aplikasi yang memungkinkan kita untuk membuat, mengedit, dan berbagi spreadsheet secara online. Google Spreadsheet sangat berguna untuk berbagai keperluan, seperti membuat anggaran, laporan, grafik, atau tabel. Namun, terkadang kita tidak ingin spreadsheet kita diubah oleh orang lain, terutama jika kita sudah mengatur format, rumus, atau data yang penting.
Bagaimana cara agar Google Spreadsheet tidak bisa di edit oleh orang lain? Apa saja yang harus kita lakukan untuk melindungi spreadsheet kita? Simak ulasan lengkapnya di artikel ini.
Mengapa Perlu Melindungi Google Spreadsheet?
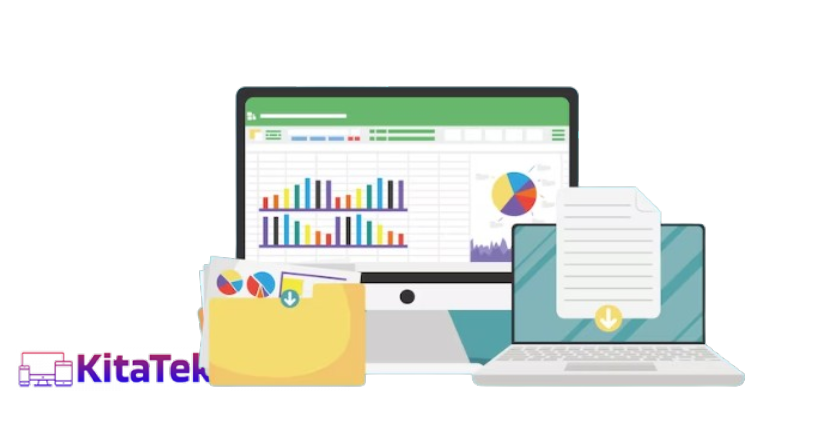
Ada beberapa alasan mengapa kita perlu melindungi Google Spreadsheet dari perubahan oleh orang lain, antara lain:
- Untuk menjaga kerahasiaan data. Jika kita memiliki data yang sensitif atau rahasia, kita tidak ingin data tersebut diketahui atau disalahgunakan oleh orang lain. Dengan melindungi Google Spreadsheet, kita bisa membatasi siapa saja yang bisa melihat atau mengakses data tersebut.
- Untuk menjaga keakuratan data. Jika kalian memiliki data yang penting atau kritis, dan tidak ingin data tersebut berubah atau rusak karena kesalahan atau kecerobohan orang lain. Dengan melindungi Google Spreadsheet, kita bisa memastikan bahwa data kita tetap valid dan konsisten.
- Untuk menjaga konsistensi format. Jika kita sudah mengatur format Google Spreadsheet sesuai dengan kebutuhan atau preferensi kita, kita tidak ingin format tersebut berubah atau berantakan karena perubahan oleh orang lain. Dengan melindungi Google Spreadsheet, kita bisa mempertahankan tampilan dan fungsi spreadsheet kita.
Cara Melindungi Google Spreadsheet
Ada beberapa cara yang bisa kita lakukan untuk melindungi Google Spreadsheet dari perubahan oleh orang lain, antara lain:
- Mengatur hak akses spreadsheet. Kita bisa mengatur hak akses spreadsheet untuk menentukan siapa saja yang bisa melihat, mengomentari, atau mengedit spreadsheet kalian. Kita bisa memilih salah satu dari empat opsi berikut:
- Pembatasan: Tidak ada: Spreadsheet kita bisa diakses oleh siapa saja yang memiliki tautan atau undangan. Orang lain bisa melihat, mengomentari, atau mengedit spreadsheet kita.
- Pembatasan: Pada orang yang berada dalam organisasi: Spreadsheet kita hanya bisa diakses oleh orang-orang yang berada dalam organisasi kita, misalnya kantor atau sekolah. Orang lain bisa melihat, mengomentari, atau mengedit spreadsheet kita, tetapi tidak bisa berbagi dengan orang luar organisasi.
- Pembatasan: Pada orang yang diundang: Spreadsheet kita hanya bisa diakses oleh orang-orang yang kita undang secara spesifik. Orang lain bisa melihat, mengomentari, atau mengedit spreadsheet kita, sesuai dengan hak akses yang kita berikan.
- Pembatasan: Pada orang yang diundang sebagai pemilik atau editor: Spreadsheet kita hanya bisa diakses oleh orang-orang yang kita undang sebagai pemilik atau editor. Orang lain tidak bisa melihat, mengomentari, atau mengedit spreadsheet kita.
Untuk mengatur hak akses spreadsheet, kita bisa melakukan langkah-langkah berikut:
- Buka spreadsheet yang ingin kita lindungi di Google Spreadsheet.
- Klik tombol Bagikan di pojok kanan atas.
- Klik tombol Ubah di bagian Dapat diakses oleh siapa saja.
- Pilih salah satu opsi pembatasan yang diinginkan.
- Klik Simpan.
- Melindungi sheet atau rentang. Kita bisa melindungi sheet atau rentang tertentu dalam spreadsheet kita untuk mencegah orang lain mengubah konten di dalamnya. Kita bisa memilih siapa saja yang bisa mengedit sheet atau rentang tersebut, atau memberikan peringatan jika ada yang mencoba mengeditnya. Untuk melindungi sheet atau rentang, kita bisa melakukan langkah-langkah berikut:
- Buka spreadsheet yang ingin kita lindungi di Google Spreadsheet.
- Klik Data Lindungi sheet dan rentang. Sebuah kotak akan terbuka di sebelah kanan.
- Klik Tambahkan sheet atau rentang atau klik perlindungan yang ada untuk mengeditnya.
- Untuk melindungi rentang, klik Rentang. Untuk melindungi sheet, klik Sheet.
- Rentang: Untuk mengubah atau memasukkan rentang yang dilindungi, klik ikon spreadsheet dan tandai rentang pada spreadsheet.
- Sheet: Pilih sheet yang akan dilindungi. Jika kita ingin membuat sekumpulan sel agar tidak dilindungi dalam sheet, centang kotak di samping “Kecuali sel tertentu”.
- Klik Setel izin atau Ubah izin.
- Pilih cara yang diinginkan untuk membatasi pengeditan:
- Untuk menampilkan peringatan saat orang lain melakukan pengeditan: Pilih “Tampilkan peringatan saat mengedit rentang ini”. Tindakan ini tidak mencegah orang lain melakukan pengeditan, tetapi mereka akan melihat pesan yang meminta konfirmasi apakah benar-benar ingin melakukan pengeditan.
- Untuk memilih siapa yang dapat mengedit rentang atau sheet: pilih “Batasi siapa yang dapat mengedit rentang ini”. Pilih:
- Hanya Anda: Hanya Anda (dan pemilik jika Anda bukan pemilik) yang dapat mengedit rentang atau sheet.
- Hanya domain: Jika Anda menggunakan Google Spreadsheet untuk kantor atau sekolah, hanya orang di domain Anda yang dapat mengedit rentang atau sheet. Opsi ini hanya tersedia jika semua orang di domain Anda dapat mengedit spreadsheet.
- Kustom: Hanya orang yang di pilih yang dapat mengedit rentang atau sheet.
- Salin izin dari rentang lain: Menggunakan kembali izin yang sama yang Anda siapkan di sekumpulan sel atau sheet lain.
- Klik Simpan atau Selesai.
- Menyembunyikan sheet. Kita bisa menyembunyikan sheet tertentu dalam spreadsheet untuk mencegah orang lain melihat konten di dalamnya. Kita bisa menampilkan kembali sheet yang disembunyikan kapan saja. Untuk menyembunyikan sheet, kita bisa melakukan langkah-langkah berikut:
- Buka spreadsheet yang ingin kita lindungi di Google Spreadsheet.
- Klik sheet yang ingin disembunyikan.
- Pada tab sheet, Klik Panah bawah.
- Klik Sembunyikan sheet. Opsi ini tidak akan muncul jika spreadsheet kita hanya memiliki satu sheet.
Tips dan Trik Melindungi Google Spreadsheet
Selain melakukan cara-cara di atas, kita juga bisa menggunakan beberapa tips dan trik untuk melindungi Google Spreadsheet dengan lebih baik, antara lain:
- Menggunakan password untuk membuka spreadsheet. Kita bisa menggunakan password untuk membuka spreadsheet kita, sehingga hanya orang yang tahu password yang bisa mengaksesnya. Kita bisa menggunakan aplikasi pihak ketiga, seperti PassworG, untuk membuat password yang kuat dan aman. Kita bisa mengikuti langkah-langkah berikut untuk menggunakan password untuk membuka spreadsheet:
- Buka spreadsheet yang ingin kita lindungi di Google Spreadsheet.
- Klik File Unduh sebagai Microsoft Excel (.xlsx).
- Buka file Excel yang telah diunduh di komputer kita.
- Klik File Informasi Lindungi Workbook Enkripsi dengan Password.
- Masukkan password yang diinginkan, lalu klik OK. Ulangi password, lalu klik OK lagi.
- Simpan file Excel dengan password tersebut.
- Bagikan file Excel dengan password tersebut kepada orang yang kita inginkan.
- Menggunakan fitur versi historis untuk memantau perubahan. Kita bisa menggunakan fitur versi historis untuk memantau perubahan yang terjadi pada spreadsheet kita. Kita bisa melihat siapa saja yang melakukan perubahan, kapan perubahan tersebut dilakukan, dan apa saja yang berubah. Kita juga bisa mengembalikan spreadsheet kita ke versi sebelumnya jika ada perubahan yang tidak diinginkan. Kita bisa mengikuti langkah-langkah berikut untuk menggunakan fitur versi historis:
- Buka spreadsheet yang ingin kita pantau di Google Spreadsheet.
- Klik File Versi Historis Lihat versi historis. Sebuah panel akan terbuka di sebelah kanan.
- Klik nama versi yang ingin kita lihat. Kita bisa melihat tanggal dan waktu perubahan, nama pengedit, dan sel yang berubah.
- Jika kita ingin mengembalikan spreadsheet ke versi tersebut, klik Kembalikan versi ini.
- Jika kita ingin menutup panel versi historis, klik X.
- Mengunci spreadsheet dengan script. Kita bisa mengunci spreadsheet kita dengan script, yaitu kode yang bisa kita tulis untuk menambahkan fungsi atau fitur pada spreadsheet kita. Kita bisa menggunakan script untuk mengunci spreadsheet kita secara otomatis setelah waktu tertentu, atau setelah kita menutup spreadsheet kita. Kita bisa mengikuti langkah-langkah berikut untuk mengunci spreadsheet dengan script:
- Buka spreadsheet yang ingin kita kunci di Google Spreadsheet.
- Klik Alat Editor script. Sebuah tab baru akan terbuka dengan editor script.
- Tulis script yang ingin kita gunakan untuk mengunci spreadsheet kita. Contohnya, kita bisa menggunakan script berikut untuk mengunci spreadsheet kita setelah 10 menit:
function lockSpreadsheet() { // Mendapatkan spreadsheet yang aktif var ss = SpreadsheetApp.getActiveSpreadsheet(); // Mendapatkan semua sheet dalam spreadsheet var sheets = ss.getSheets(); // Melakukan loop untuk setiap sheet for (var i = 0; i < sheets.length; i++) { // Mendapatkan sheet saat ini var sheet = sheets[i]; // Mendapatkan semua sel dalam sheet var range = sheet.getDataRange(); // Melindungi sel dari pengeditan range.protect(); } } function onOpen() { // Menjalankan fungsi lockSpreadsheet setelah 10 menit ScriptApp.newTrigger("lockSpreadsheet") .timeBased() .after(10 * 60 * 1000) // 10 menit dalam milidetik .create(); } - Klik Simpan untuk menyimpan script.
- Klik Jalankan untuk menjalankan script.
- Klik Otorisasi untuk memberikan izin script untuk mengakses spreadsheet kita.
Cara Agar Google Spreadsheet Tidak Bisa di Edit Adalah Artikel yang Bermanfaat untuk Anda!
Itulah cara agar Google Spreadsheet tidak bisa di edit oleh orang lain yang bisa dicoba. Dengan cara-cara tersebut, Siapapun bisa melindungi spreadsheetnya dari perubahan yang tidak diinginkan. Kita juga bisa menjaga kerahasiaan, keakuratan, dan konsistensi data kita. Semoga artikel ini bisa memberi kita informasi yang berguna. Selamat mencoba dan berhati-hati dengan spreadsheet kita. Sampai jumpa di artikel selanjutnya.