KitaTekno.com – Cara Print Di Excel. Microsoft excel merupakan salah satu produk dari Microsoft Office yang digunakan untuk mengolah data angka atau statistik. Ms. Excel menjadi salah satu software yang banyak digunakan dan digemari oleh masyarakat karna pemakaiannya yang mudah dan praktis untuk mengolah data.
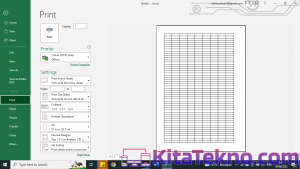
Namun, sering kali kita kebingungan untuk melakukan tindakan mencetak dokumen atau print pada Ms. Excel karna menu yang berbeda dengan Ms. Office. Pada Ms. Excel perlu dilakukan penyuntingan dokumen agar dokumen yang dicetak atau diprint memiliki ukuran dan proporsi sesuai dengan kebutuhan kita. Kitatekno akan membagikan cara untuk mencetak dokumen standar dan langkah langkah yang dilakukan untuk mencegah dokumen yang terpotong saat di cetak atau di print. Simak caranya di bawah ini.
Cara Print Di Excel
Untuk melakukan tindakan mencetak atau print sebenarnya anda dapat melakukan langkah langkah dibawah ini :
- Klik menu file di bagian kiri atas tampilan Ms. Excel
- Kemudian pilih menu print
- Lalu pastikan printer anda telah tersambung dan memiliki status ready
- Selanjutnya pilih opsi print
- Dokumen sedang diproses untuk mencetak, tunggu sebentar, dan dokumen anda telah selesai dicetak.
Atau anda dapat melakukan shortcut dengan menekan tombol CTRL + P pada keyboard, setelah itu anda akan masuk ke tampilan menu print dan anda dapat langsung mencetak dokumen anda.
Jika anda perlu melakukan penyuntingan terlebih dahulu pada dokumen anda, maka lakukan langkah langkah berikut :
- Jika anda ingin mengatur kolom dan sel mana saja yang akan dicetak dalam satu halaman agar dokumen anda tidak terpotong, maka lakukan langak ini:
- Pilih menu bar view pada tampilan ms. Excel
- Kemudian pilih page break view, setelah itu akan muncul tampilan dokumen perhalaman, sehingga anda dapat mengaturnya sesuai kebutuhan anda
- kemudian arahkan kursor anda pada cell maupun kolom ke kanan dan kekiri atau atas dan bawah sesuai dengan kebutuhan anda.
- Jika anda telah selesai mengatur setiap cel maupun kolom sesuai halaman, lakukan langkah diatas untuk mencetak dokumen
- Jika anda ingin mengatur ukuran besar atau kecilnya kolom
- Klik menu file di bagian kiri atas tampilan Ms. Excel
- Kemudian pilih menu print
- Klik menu Page Setup kemudian pilih rasio ukuran dokumen yang anda butuhkan. Rasio ini memiliki rentang dari 0% – 100%, dengan rasio 100% sebagai ukuran normal
- Jika anda ingin mengatur tampilan landscape atau potrait
- Klik menu file di bagian kiri atas tampilan Ms. Excel
- Kemudian pilih menu print
- Klik menu Page Setup kemudian pilih tampilan potrait atau landscape seuai dengan kebutuhan anda
- Sebelum melakukan tindakan pencetakan atau print, anda juga dapat mengatur jumlah salinan dokumen dengan menekan panah atas atau bawah pada menu copies, mengatur halaman berapa saja yang ingin dicetak pada pilihan rentang pages, mengatur ukuran kertas ataupun margin dokumen pada menu print
Itulah cara cara yang dapat anda lakukan untuk melakukan pencetakan dokumen atau print dengan menyunting dokumen terlebih dahulu. Semoga artikel ini bermanfaat dan mambantu anda untuk mempermudah pekerjaan anda.