KitaTekno.com – Cara Mencari Kata di Word. Ketika anda sedang menulis dokumen yang panjang dan berlembar-lembar, lalu kemudian ingin mengoreksi beberapa bagian kata atau kalimat yang salah ejaan atau salah penulisannya, pasti akan membutuhkan waktu yang lama apabila anda mencari setiap kata atau kalimatnya dengan mencarinya satu persatu (manual) dari paragraf awal sampai paragraf akhir.
Sehingga aplikasi Microsoft word sendiri telah dilengkapi dengan fitur-fitur tambahan yang memudahkan penggunanya dapat mencari kata atau kalimat dengan mudah dan cepat yaitu melalui fitur Find.
Buat anda yang belum tahu bagaimana mengaplikasikannya. Maka kami akan memberikan beberapa langkah untuk mencari kata atau kalimat di Microsoft Word secara otomatis.
Cara Mencari Kata di Word 2007
- Silahkan buka halaman kerja Ms Word anda yang berisi kata-kata atau kalimat.
- Selanjutnya tekan tombol Ctrl+F pada keyboard. Maka akan muncul kotak dialog Find and Replace.
- Isi kata atau kalimat yang ingin and acari pada kolom Find what,
- lalu klik tombol Find Next untuk melakukan pencarian kata dan kalimat. Seperti gambar berikut;
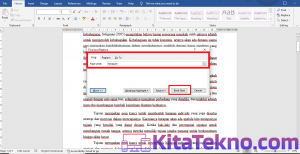
- Lakukan langkah-langkah ini hingga ketemu kata atau kalimat yang diinginkan.
Cara Mencari Kata di Word 2010, 2013, dan 2016
- Cara ini sama seperti diatas yaitu dengan menekan tombol Ctrl+F pada keyboard. Atau bisa melalui Menu Home lalu pilih Find pada bagian paling kanan.
 Maka akan muncul halaman find pada bagian samping kiri hala
Maka akan muncul halaman find pada bagian samping kiri hala
man. Untuk melakukan pencarian, silahkan ketik kata atau kalimat pada kolom yang tersedia. Maka akan muncul hasil pencarian seperti pada gambar berikut ini:
Cara Mencari Kata di Word dengan Advanced Find
Di beberapa kesempatan, terkadang anda tidak dapat menemukan kata atau kalimat sesuai yang diinginkan. Sehingga anda harus mencari kata yang lebih spesifik lagi. Fitur Advanced Find digunakan untuk memasukkan kriteria tambahan agar hasil pencarian lebih akurat
Berikut adalah langkah-langkahnya:
- Klik tombol tanda panah ke bawah pada tombol Find yang ada pada menu Home.
- Klik Advanced find hingga kotak dialog Find and Replace Isi kata yang ingin di cari di kolom Find what.

- Lalu klik tombol More >> untuk menampilkan pilihan-pilihan tambahan pada fitur Find.

- Di dalam kolom Search yang ada pada Search Options ada 3 pilihan untuk menampilkan opsi pencarian kata. Down digunakan untuk mencari kata dari atas ke bawah. Up digunakan untuk mencari dari bawah ke atas. All sebenarnya sama dengan down yaitu dari atas ke bawah.

- Setelah itu kita bisa mencentang di beberapa pilihan pencarian yang diinginkan. Berikut adalah beberapa pilihan dan kegunaannya:
- Match case, pilihan untuk mencari dengan kriteria harus sama dengan yang kita ketik termasuk huruf kapital dan huruf kecilnya.
- Find whole words only, pilihan untuk mencari secara “exact” atau sama persis sesuai dengan kata yang kalian ketik.
- Use wildcards, pilihan untuk mencari dengan menggunakan karakter khusus atau simbol-simbol tertentu.
- Sounds like (English), pilihan untuk mencari kata yang pelafalan/pengucapan-nya sama dengan apa yang diketik. Pilihan ini hanya bisa mendukung kata yang berbahasa inggris saja.
- Find all word forms (English), pilihan ini akan menampilkan semua bentuk kata kerja yang berkaitan dengan kata tersebut. Hanya mendukung bahasa inggris saja.
- Match prefix, pilihan untuk menampilkan semua kata yang memiliki awalan sesuai yang diketikkan.
- Match suffix, pilihan untuk menampilkan kata yang memiliki akhiran sesuai yang dicari. Ignore punctuation characters, pilihan untuk tetap menampilkan kata yang dicari meskipun terdapat tanda baca seperti dalam kurung, koma, dll.
- Ignore white-space characters, pilihan ini untuk menampilkan kata meskipun ada jarak spasi maupun tab di antara kata tersebut.
- Setelah memilih diantara beberapa pilihan di atas, kita bisa menekan tombol <<Less untuk mengecilkan kotak dialog. Lalu klik tombol Find Next untuk mulai mencari.
Demikianlah cara-cara yang bisa anda lakukan untuk menemukan kata di Microsoft Office Word, semoga dapat bermanfaat kepada anda yang mempraktekannya sendiri. Cara ini bisa digunakan untuk mencari indeks buku, jurnal, majalah atau karya ilmiah lainnya yang membutuhkan indeks.



