KitaTekno.com – Terdapat banyak fitur di laptop yang dapat digunakan oleh semua pengguna. Salah satunya adalah fitur tanggal dan jam sesuai dengan zona waktu dimana tempat anda berada.
Fitur jam dan tanggal di laptop merupakan fitur yang tidak kalah penting dengan fitur pelengkap lainnya. Karena dengan adanya jam dan tanggal laptop yang tepat pastinya akan memudahkan anda dalam menjalani aktivitas menggunakan perangkat digital.
Terlebih cara mengatur jam dan tanggal di laptop ini terbilang cukup praktis dan gampang. Dimana anda dapat mengatur jam ini secara manual maupun otomatis. Artinya bila anda memilih cara mengatur jam secara otomatis di laptop, maka nantinya akan tersetting sesuai dengan jaringan ataupun zona waktu anda.
Umumnya jam yang ada pada windows sudah tersetting secara otomatis. Namun terkadang terdapat salah pengaturan, yang bisa disebabkan karena instal ulang atau karena setting jam yang berubah sendiri tanpa anda sadari.
Sehingga apabila anda ingin melakukan perubahan pada jam dan tanggal, maka anda masih bisa untuk mengatur ulang jam dan tanggal tersebut. Dengan mengatur jam dan tanggal pada laptop maka anda bisa menyesuaikan waktu yang berjalan dengan tepat.
Dibawah ini adalah beberapa metode yang bisa anda lakukan untuk mengatur jam dan tanggal anda dengan praktis.
Cara Mengatur Jam dan Tanggal di Laptop Dengan Manual
Metode pertama yang bisa anda lakukan untuk mengatur jam dan tanggal di laptop secara manual, adalah dengan langkah-langkah di bawah ini:
- Klik tombol Start pada perangkat anda
- Lalu masuk ke menu Settings
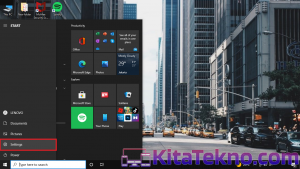
- Kemudian buka menu Time & Language

- Untuk mengubah jam dan tanggal secara manual, ubah Set the time automatically menjadi off
- Dan klik tab Change

- Pada jendela Change the date and time yang muncul, ubah tanggal di bagian Date dan jam di bagian Time sesuai dengan waktu saat ini

- Setelah itu klik Change untuk menyimpan perubahan tersebut dan selesai!
Cara Mengatur Jam dan Tanggal di Laptop Dengan Otomatis
Apabila anda tidak ingin repot-repot mengatur jam dan tanggal secara manual, maka anda bisa melakukan cara kedua , yaitu dengan mengatur jam dan tanggal secara otomatis, dengan langkah-langkah berikut:
- Klik kanan pada kolom jam dan tanggal yang terletak di bagian kanan bawah taskbar
- Lalu klik opsi Adjust date/time

- Maka anda akan masuk ke menu Date & Time, gulir hingga menjadi tanda on pada pengaturan Set time automatically dan Set time zone automatically

- Set time automatically berfungsi untuk mengatur waktu secara otomatis sesuai wilayah
- Set time zone automatically berfungsi untuk mengatur wilayah sesuai tempat tinggal anda
Apabila pengaturan sebelumnya sudah On maka anda perlu klik tanda Off terlebih dahulu, lalu aktifkan tanda on kembali
- Setelah itu klik tab Sync now dan selesai!
Cara Mengatur Jam dan Tanggal di Laptop Menggunakan Control Panel
Langkah ini mirip dengan langkah pertama, namun langkah ini melalui control panel untuk mengatur jam dan tanggal. Anda bisa melakukannya dengan langkah sebagai berikut;
- Buka ikon Windows di laptop anda.
- Kemudian klik search lalu ketik Control Panel.
- Klik Control Panel.

- Pilih opsi Clock and Region.

- Selanjutnya akan muncul tampilan baru dan pilih Date and Time.

- Untuk mengaturnya anda bisa pilih Internet Time.
- Klik Change Settings.

- Beri tanda centang pada kolom Synchronize with an Internet Time Server.
- Klik Update Now.

- Lalu pilih Ok.
- Maka otomatis waktu dan tanggal akan sesuai dengan lokasi anda.
Kesimpulan
Demikianlah beberapa cara mengatur jam dan tanggal di laptop yang bisa anda lakukan dengan mudah baik secara manual maupun secara otomatis. Langkah-langkah ini bisa anda terapkan di semua versi Windows 10 (dari yang lama sampai yang paling baru). Selamat mencoba, dan apabila masih terdapat kendala pada jam dan tanggal di perangkat anda, silahkan meminta bantuan ahli yang dapat membantu anda. Semoga bermanfaat!









