KitaTekno.com – Cara Memasukkan Video ke PPT. Tambahkan video ke presentasi ppt anda dan buat presentasi yang lebih menarik. Cara memasukkan video ke ppt bisa anda lakukan dengan mudah. Anda juga bisa memasukkan video yang ada di web online.
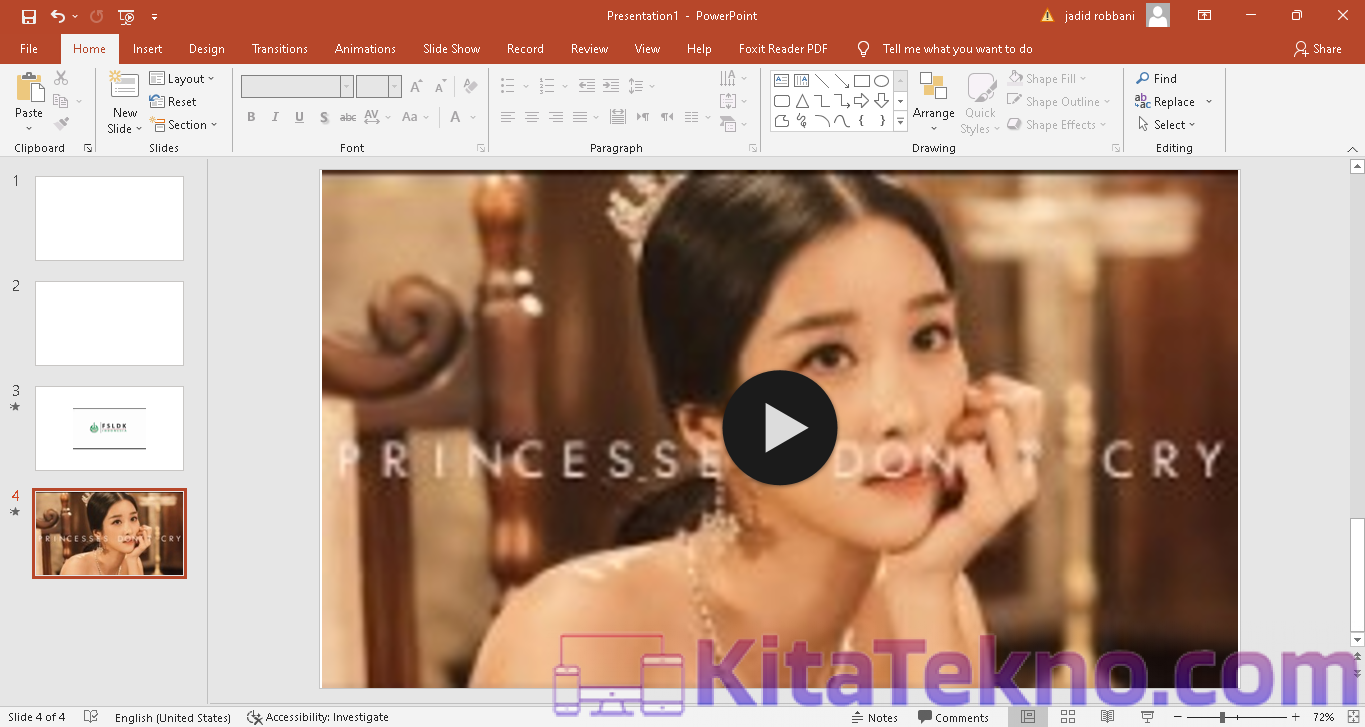
Power point atau sering dikenal dengan ppt adalah salah satu aplikasi yang masih dari perusahaan Microsoft.
Selain Microsoft word yang sering digunakan untuk membuat dokumen, microsoft power point banyak digunakan untuk membuat dokumen yang lebih berwarna atau untuk presentasi.
Dengan menggunakan power point, presentasi anda tampak lebih segar, mudah diambil poin pentingnya, dan lebih menarik. Selain menggunakan desain menarik, dilengkapi gambar-gambar pendukung, musik, dan efek bergerak, di power point juga bisa menambahkan video.
Cara Memasukkan Video ke PPT
Anda bisa menambahkan video di presentasi ppt anda dan membuat presentasi menjadi lebih menarik lagi. Cara menambahkan video di ppt adalah sebagai berikut.
Cara Memasukkan Video ke PPT Dari Komputer
Mungkin anda memiliki video di pc atau komputer anda yang ingin ditampilkan di ppt. Jangan membukanya manual sehingga anda perlu mengeluarkan dulu ppt yang sedang tampil.
Masukkanlah video ke ppt anda, sehingga saat presentasi anda tidak mengeluarkan ppt yang sedang tampil.
Hal ini membuat anda terlihat menjadi presenter yang lebih profesional. Ikutilah langkah-langkah berikut ini untuk memasukkan video di pc atau komputer anda ke ppt:
- Buka power point
- Biasanya di template slide sudah ada pilihan untuk insert video seperti gambar di bawah ini

Insert video ppt 1 - Jika slide kosong, anda juga bisa pergi ke menu Insert>Insert video

- Pilih This device sehingga anda akan diarahkan untuk mencari video di pc

Insert video - Video anda telah berhasil dimasukkan ke ppt
Nah, anda telah berhasil memasukkan video ke ppt. Anda bisa mengatur ukuran dan lain-lainnya setelah video ditambahkan. Atau lihatlah bagian 3 di artikel ini untuk melihat pengaturan apa saja yang bisa anda atur pada video.
Cara Memasukkan Video Online ke PPT
Selain menambahkan video yang telah ada, anda juga bisa memasukkan video online ke ppt. Microsoft power point membuat fitur khusus ini untuk memudahkan anda sehingga anda tidak perlu repot mengunduh video terlebih dahulu.
Video diputar secara langsung dari situs web dan memiliki kontrol dari situs untuk memutar, menghentikan, volume, dan seterusnya. Fitur pemutaran PowerPoint (Fade, Bookmark, Trim, dan seterusnya) tidak berlaku untuk video online.
Karena video berada di situs web, bukan di presentasi, pastikan anda tersambung ke internet agar video dapat diputar.
Ikutilah langkah-langkah berikut ini untuk memasukkan video online ke ppt:
- Buka power point
- Masuk ke menu Insert>Insert video

- Pilihlah pilihan Online video kemudian minimize power point untuk ke halaman online

Insert video - Copy link video online anda, misalnya video dari Youtube
- Kembali ke power point dan paste link yang telah di copy

Insert video ppt online - Klik insert dan video online anda telah berhasil dimasukka ke ppt
Cara Mengatur Video di PPT
Berikut ini hal-hal yang perlu anda atur pada video di ppt agar tampak lebih enak dilihat:
- Atur ukuran video
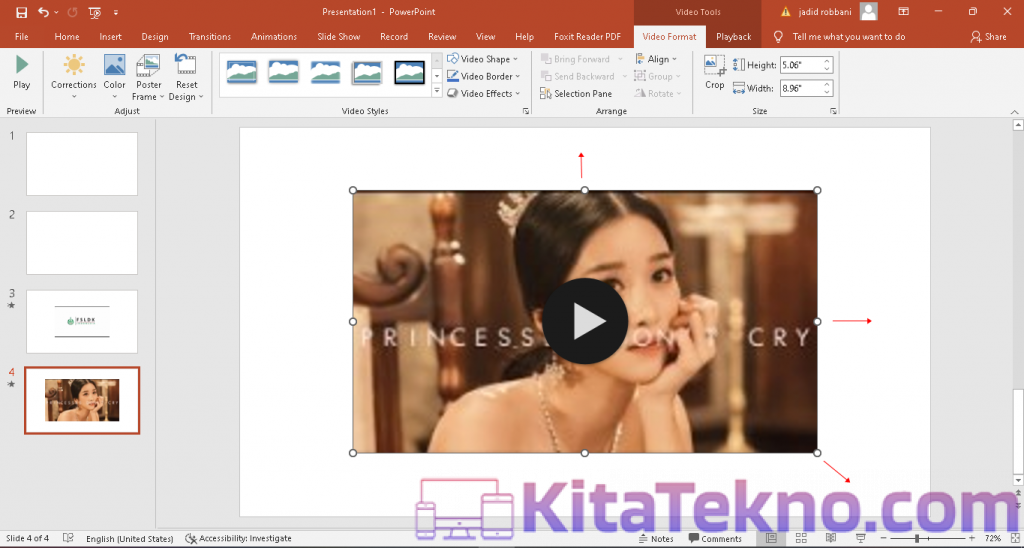
Anda bisa langsung menarik ke kanan kiri atau atas bawah untuk memperbesar ukuran video. Jika resolusi video anda kecil mungkin anda tidak dapat membuat ukurannya menjadi terlalu besar karena akan menyebabkan gambar pada video menjadi tidak jelas.
Anda bisa menyesuaikan ukuran dengan mencoba memutarnya agar tampak lebih bagus.
- Aturlah kapan video dimulai
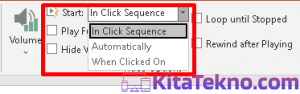
Pilihlah salah satu sesuai dengan keinginan anda. Apakah video akan otomatis dimulai ketika sampai pada slide tersebut, atau dengan sekali klik, atau juga dengan anda mengklik mulai pada videonya.
Semua tergantung pada kebutuhan dan keinginan anda.
- Atur audio
Anda dapat mengatur volume suara dari video anda sesuai kebutuhan. Beberapa orang ada yang menginginkan video saja tanpa suara sehingga memilih pilihan mute. Atau ada juga video yang suaranya memang kecil sehingga perlu diperbesar.
- Beri efek

Pengaturan ini tidak harus anda lakukan. Namun, jika anda menginginkannya tentu bisa untuk dilakukan. Anda bisa memberikan garis pinggir seperti pigura atau style lainnya sesuai keinginan
Nah, itulah cara memasukkan video ke ppt dari video di pc anda atau pun video online dan juga cara mengaturnya. Selamat berkreasi dan jadikan presentasi anda menarik untuk semua orang.



